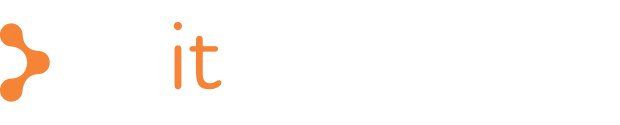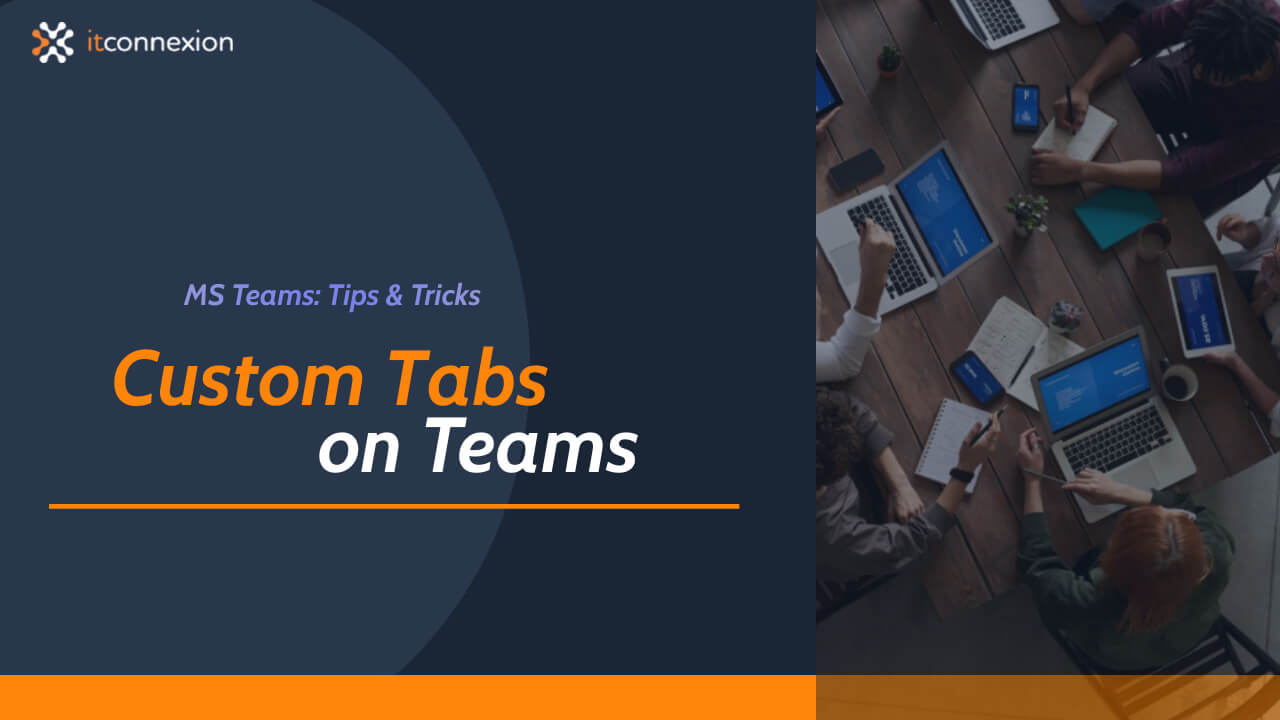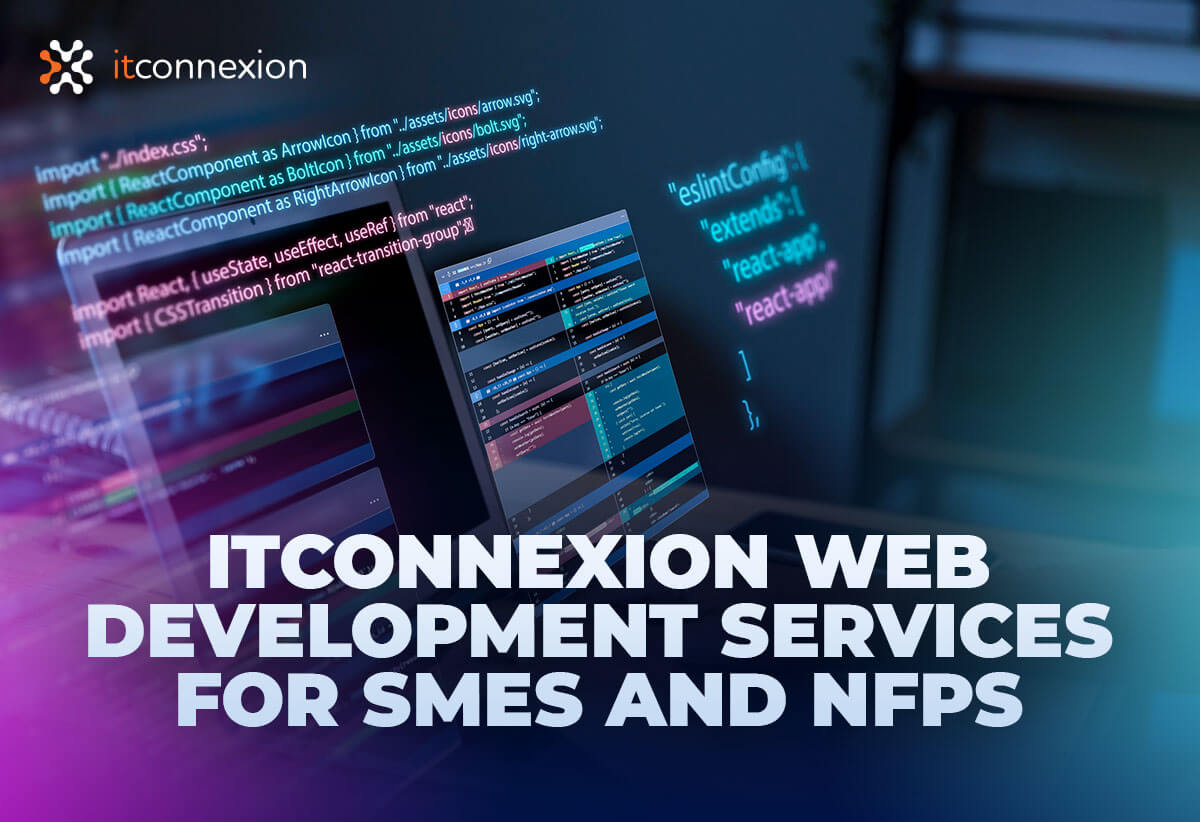With all the handy features equipped on Microsoft Teams, there’s bound to be a few that may sometimes go unnoticed. Microsoft Teams tabs is one such underrated feature. So, what are Microsoft Teams custom tabs and how do you use the feature?
For those wondering, this is where users can embed webpages in Microsoft Teams. Technically, these are iframes that point to domains declared in the app manifest. These can be added to a channel within a team, group chat or for an individual user. What this means is that tabs let you integrate your favourite tools and services right into your channel. Since tabs always remain at the top of conversations, they are also easily accessible as well. In other words, a channel/group tab enhances the collaboration experience with the addition of web-based content. Personal tabs work similarly but focused for a single user.
Mind you, tabs are not just for merely displaying webpage content. They also include features like Single Sign On (SSO) capability, opening task modules from links within a tab, reusing SharePoint web parts in tabs, and more.
So how do you add tabs on Teams? The process is straightforward. Select + from the tab bar. Here you will see several options ranging from Asana, Hootsuite, Word to Power BI. Out of the list, select the type you want to go add. Next, give the tab a name and then save it. By default, Teams include two tabs, the Files tab and the Notes tab. The Files tab stores files that are uploaded to the chat in a channel. The Notes tab does the same when users add notes to the chat.