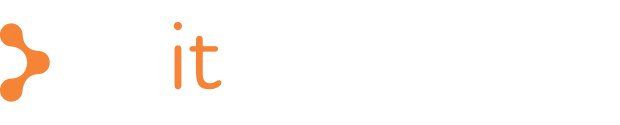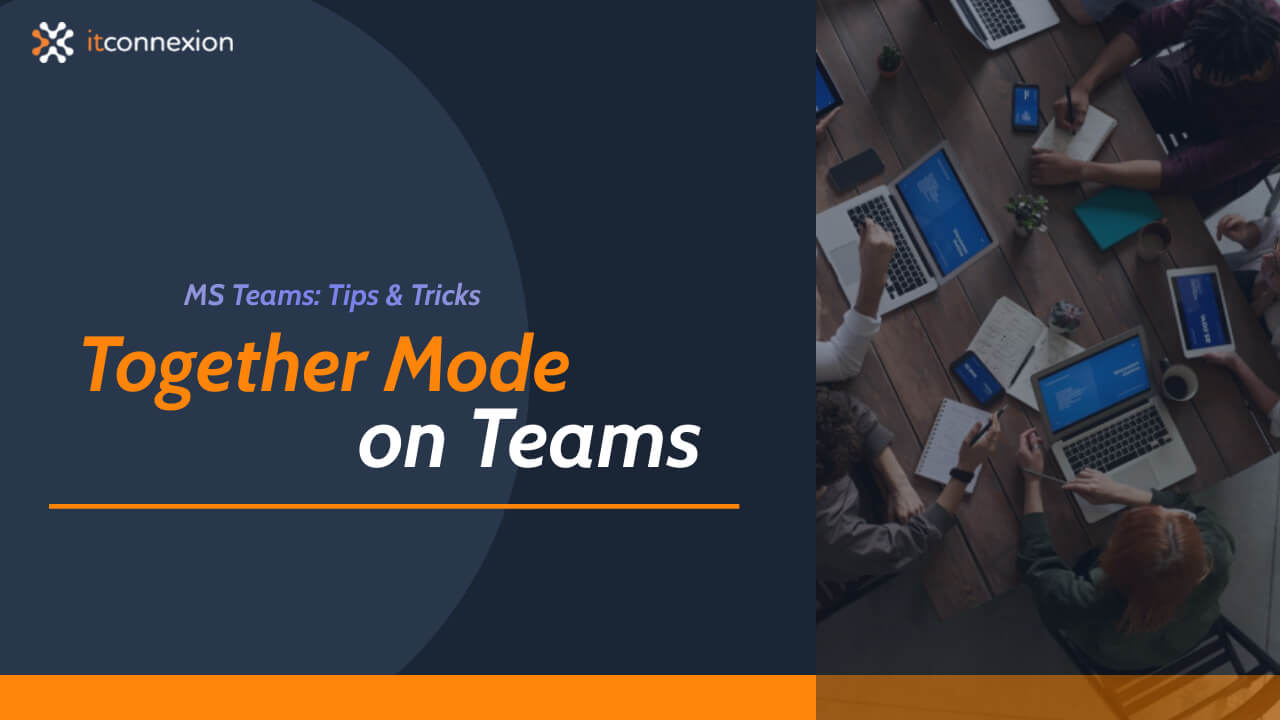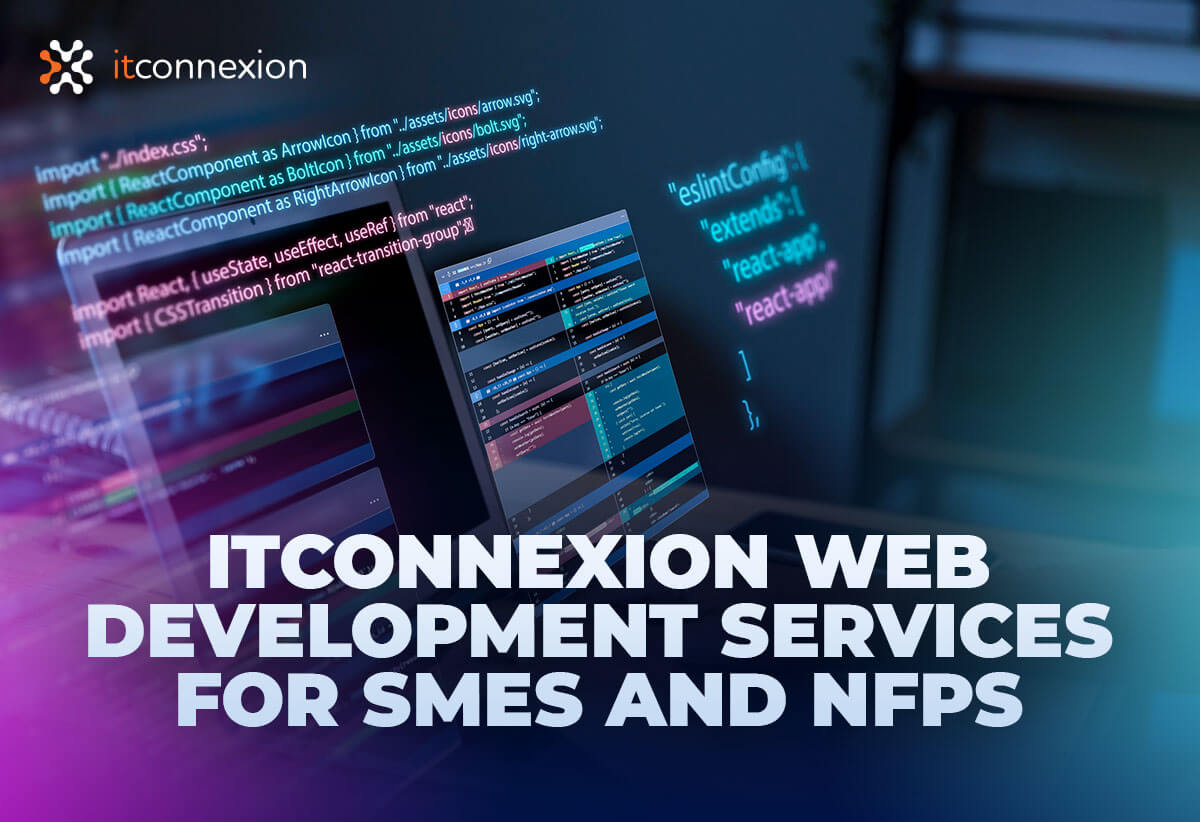Over the past few months, Microsoft has been making new and interesting additions to Microsoft Teams with hopes of making the software more engaging for its users. One of them is the “Together Mode”. This is where participants are brought together in a virtual room. The feature comes as an attempt to recreate elements of a physical meeting.
Of course, it’s nowhere near the physical experience. But the addition makes for an interesting change. The Together Mode utilises AI segmentation technology to bring participants of a meeting to a shared background. So, it will be a virtual auditorium or a conference table instead of the usual video call windows. The idea is to make the video conferencing experience more personal. Furthermore, the lack of varying backgrounds in a call may encourage users to focus on the people better. This feature may not be for every conference call you get on, but it will work well for certain situations such as during group discussions.
Using Together mode
To use Together mode you have to first enable “new meeting experience”. To do this, select your profile icon on the title bar of your desktop client. Go to “Settings”. Navigate to the “Application” section under General settings. The last option from the list of options available will enable “new meeting experience”. Restart Microsoft Teams for the changes to take place. If you have trouble finding the options, then “Check for updates” under the profile icon.
After enabling the feature, Together Mode should be available on the meeting toolbar. Click on the three dots and the drop-down menu will let you enable “Together mode”. It should be noted that this is only available for meetings with at least five people. Once enabled, your view will change to an auditorium setting, or other environments depending on the availability. Participants with video on will show up on one of the seats. The number of seats itself will change based on the number of participants.