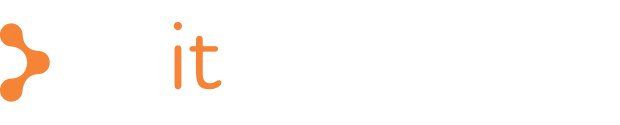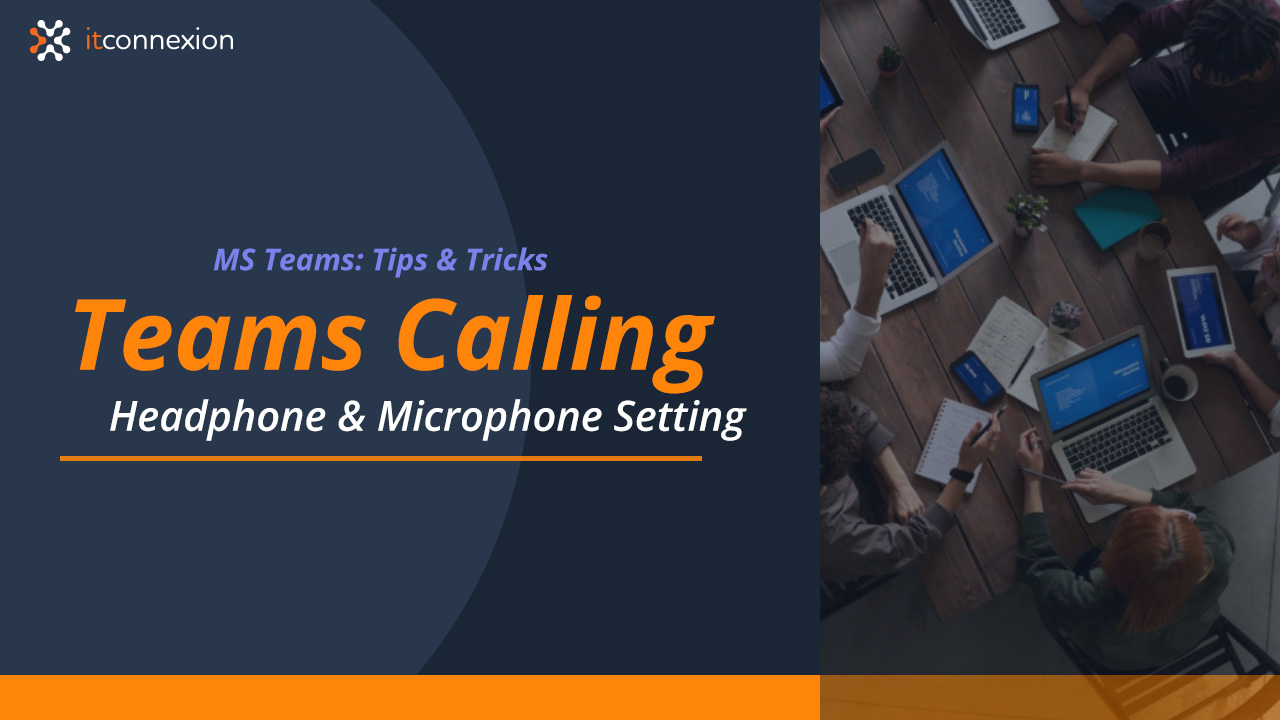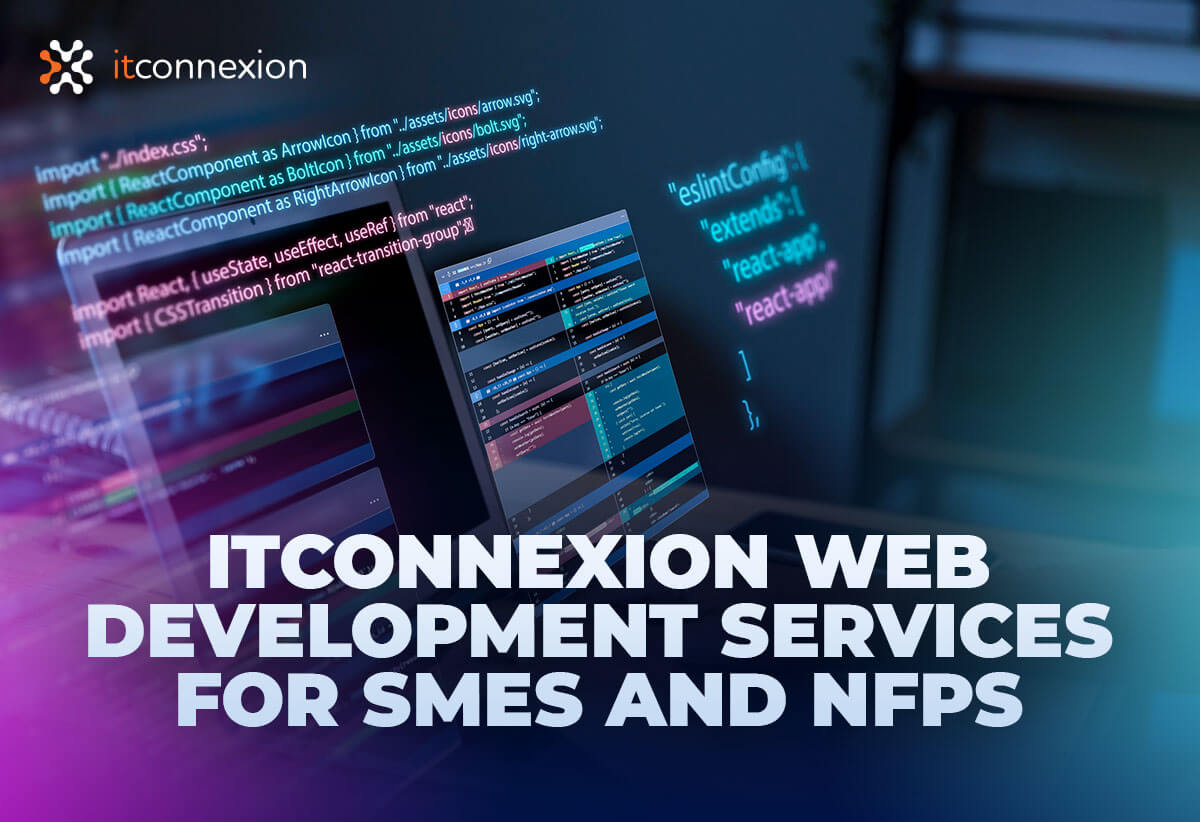Unlock the full potential of your Microsoft Teams calls by customising your audio device settings.
Follow these steps to enhance your communication experience:
- Click on “Settings and more” (three dots) next to your profile picture at the top of the Teams interface.
- Select “Settings” and navigate to “Devices.”
- Under the “Audio devices” section, choose your preferred default devices for speakers and microphone in Teams.
To perform a Test Call:
- Select “Make a test call.”
- Follow the on-screen instructions provided by the Test Call Bot.
- Test your microphone and speaker functionality by recording a short message.
After completing the test call, receive a summary of the results and adjust your device settings based on the feedback received. Ensure your headphone and microphone settings are optimised for seamless communication on Microsoft Teams.